Duo - Adding a New Device
Step 1 – Login & Access Settings
Visit mfagw.una.edu and login with your UNAPortal username and password. You will then be presented with a Duo authentication prompt. Click “My Settings & Devices.”
*Note – if you have selected “Remember this device for 30 days,” you will be unable to access your settings in this particular browser. If you do need to access your Duo settings, try logging in through another web browser.
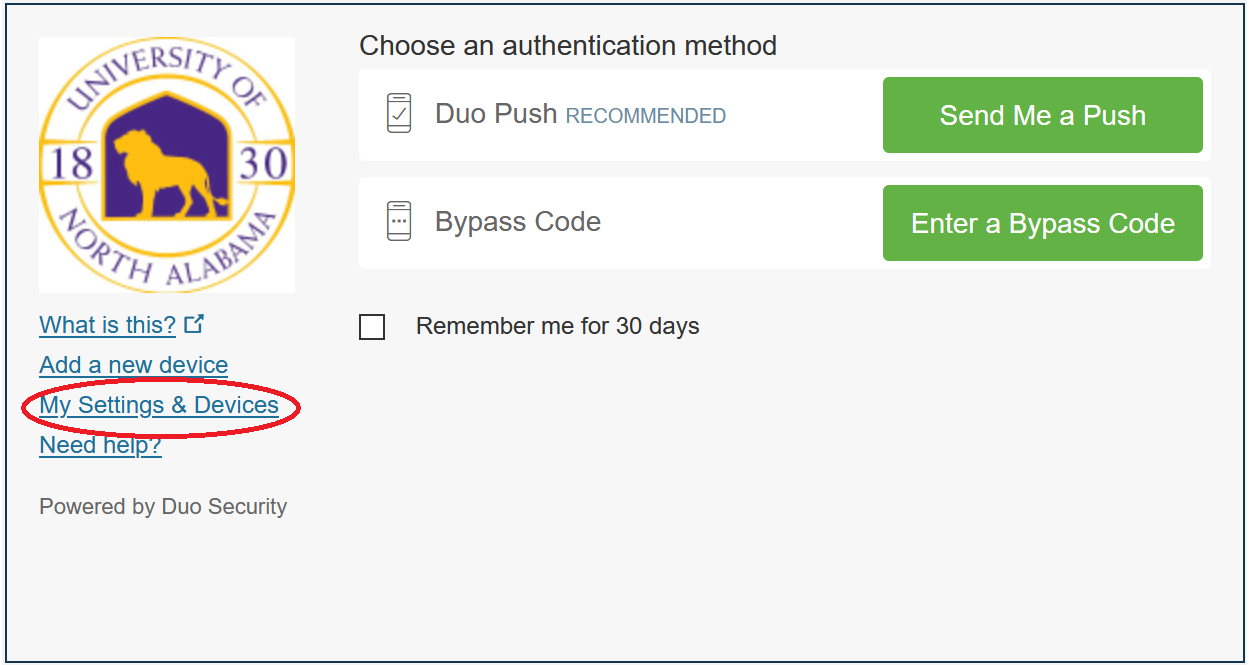
Step 2 - Confirm
Before accessing your settings, Duo will need to confirm that you are an authorized user. Duo can send you a push notification or you can use a bypass code obtained via text message from the Duo app.
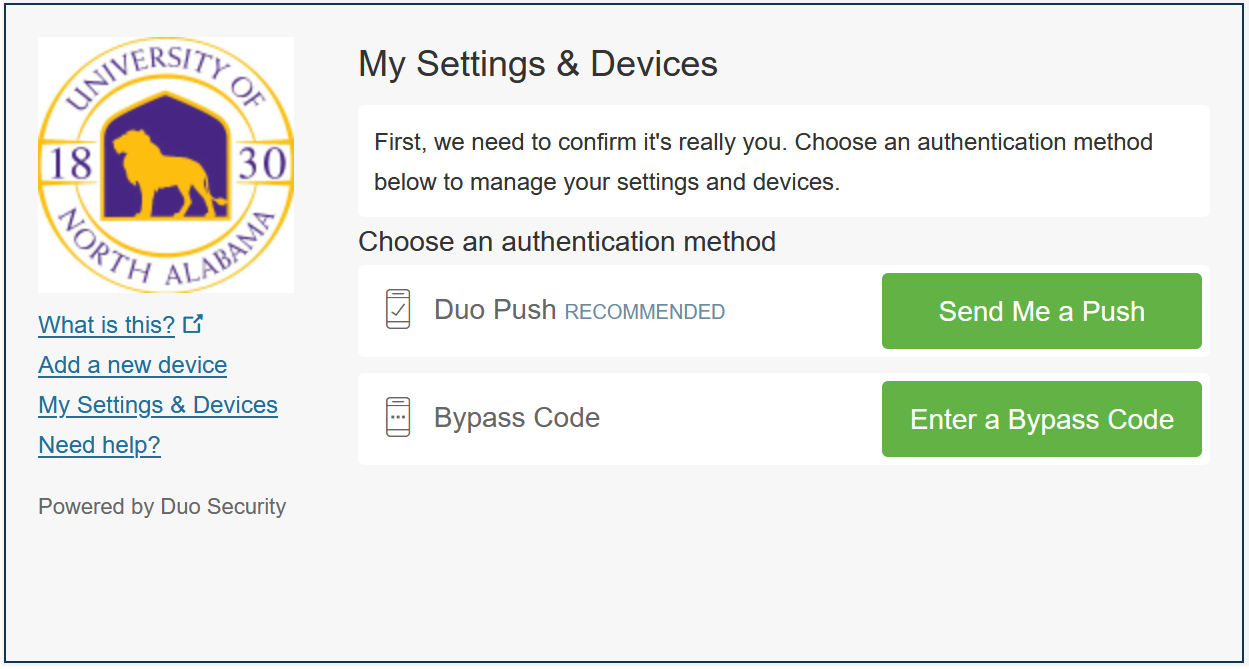
Step 3 - Add another device
Once you have verified your identity, you will be presented with this screen where you can click “Add another device”
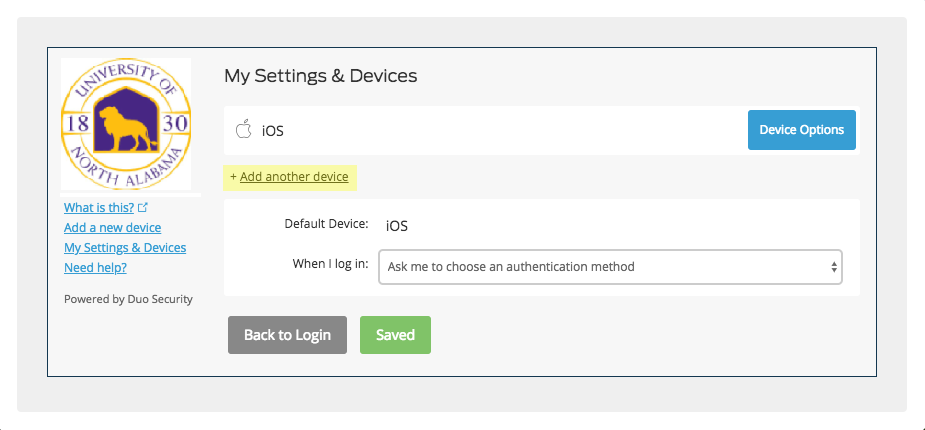
Step 4 – Select the device type
Select the type of device that you wish to add. For this example, we choose a tablet.
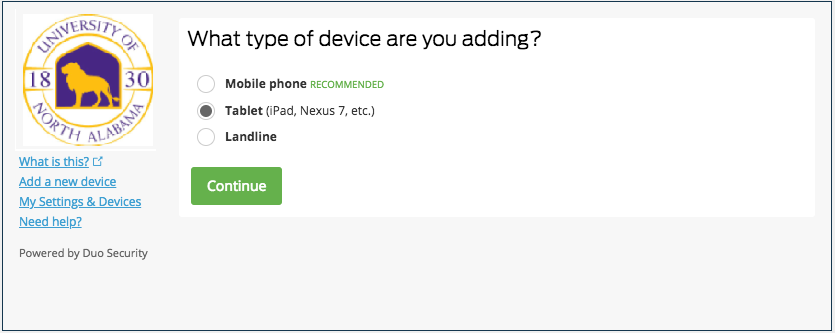
Step 5 – Select type
Select the type of tablet or phone that you are adding.
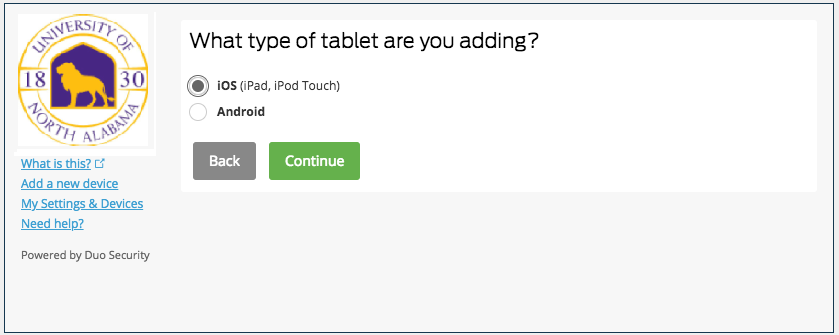
Step 6 – Install the Duo app on your device
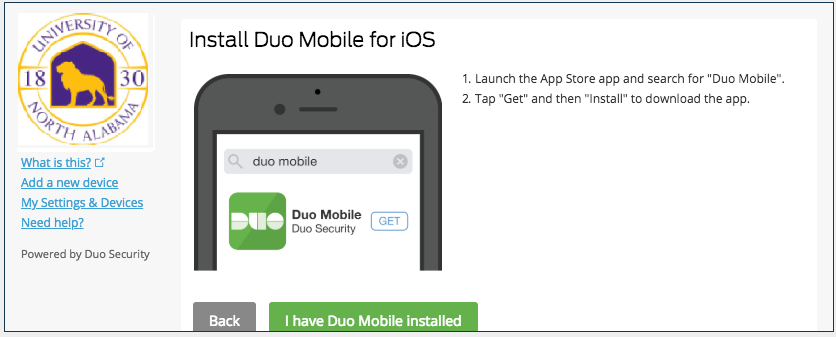
Step 7 – Activate the app
Once you’ve installed the app on your smart phone/device, open the app and activate it by following the on screen prompts.
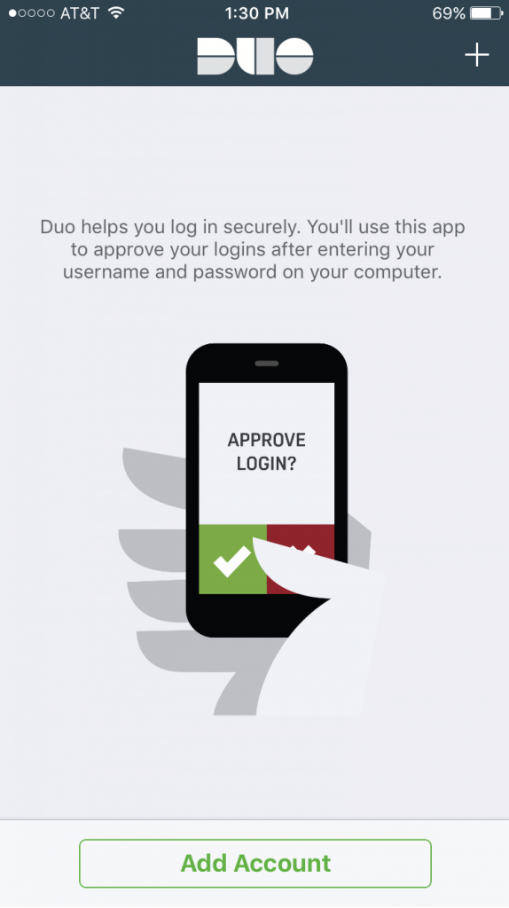
Step 8 – Use the built in scanner to activate.
Simply hold your device up to your computer screen.
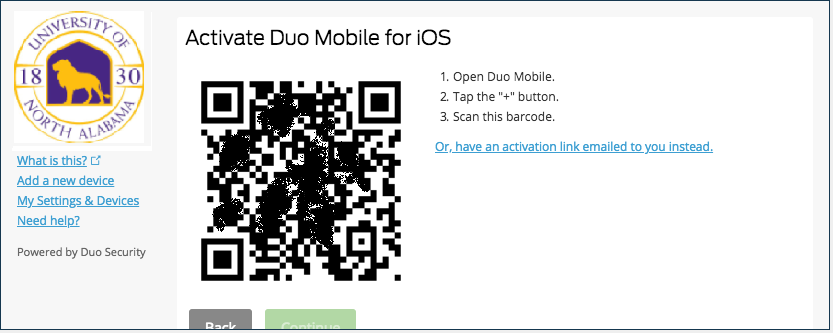
Step 9 – Success
You’ll receive a success message. Click continue, and make sure that the “When I log in” field is set to “Ask me to choose an authentication method.”
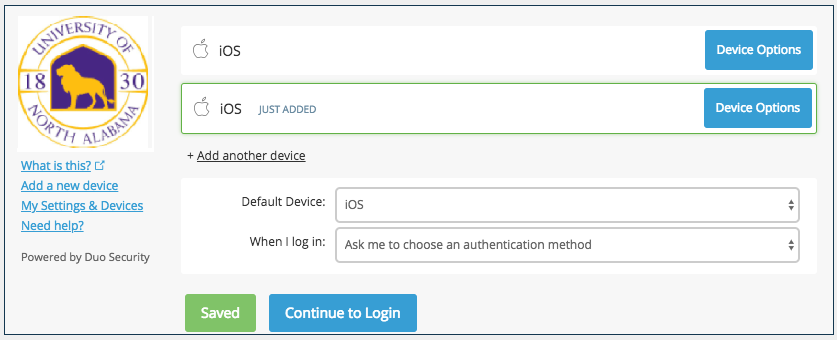
You’re done! Click save, and if necessary, continue to login where you will be able to login to your account through your new Duo enabled device.