Protect Your Devices
Securing your devices can go a long way toward protecting your information (and that of the people connected to you).
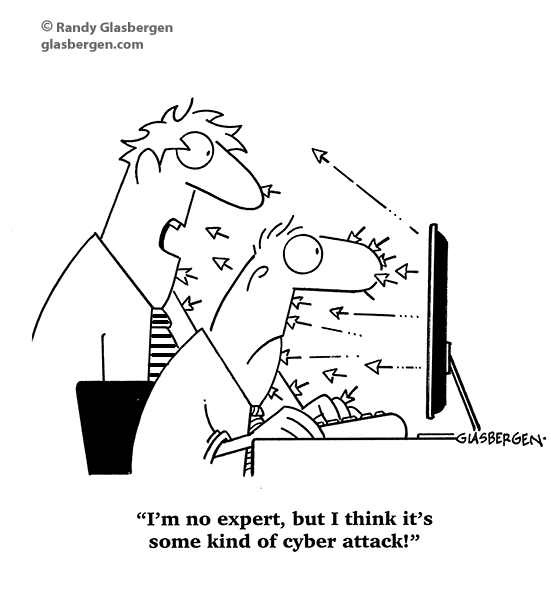
Keep your passwords or passphrases secure.
To rephrase – never share your passwords or passphrases, with anyone (not even ITS). Strong passwords can prevent malicious software from being able to "guess" your password, but a strong password that is shared is no longer secure.
Use different passwords for different levels of security.
It is a good idea to use separate passwords for separate types of activities, such as online banking and social media or entertainment accounts. If you use the same password for your bank account that you do for your Netflix account and then give that Netflix password to someone else or the account gets hacked, someone else now has access to your bank account also.
Click carefully while surfing the Internet.
Be leery of ads or links to sites for companies, organizations, or individuals you don't know.
Beware of random email and email attachments.
If you suspect you have received spam, delete the email without opening it. If you receive something suspicious looking from someone you may know, call the sender or create a new email to him or her asking whether the message or attachment you received is legitimate.
Log out of or lock your computer while away.
You probably wouldn’t leave your wallet open on your desk, so don’t leave your computer open, either.
Restart your computer at the end of the day.
For UNA-owned devices, especially those staying on campus, this is the best way to ensure your system is cared for - ITS schedules maintenance for the overnight hours in order to not hinder productivity during the daytime, so restart it and leave it on. For your personal devices, make sure to restart regularly. Restarting allows your devices to get a fresh start when they come back on, much like sleeping refreshes us for another day.
Refrain from installing multiple antivirus (AV) programs.
UNA computers are delivered with either Windows Defender or System Center Endpoint Protection (SCEP) installed (the green shield icon in the notification center at the bottom right corner of your screen). Installing additional AV programs can cause conflicts that hinder Defender/SCEP's ability to detect threats to your system. For your personal computers, be sure to install a reputable AV program, but choose only one. Microsoft’s free AV program, Windows Defender, comes preinstalled on Windows 10 and Windows 8 machines and is available for download on Windows 7 computers.
AV programs approved for use with UNA's wireless network
Consider installing an anti-malware program.
AV programs and anti-malware programs are designed to search for and remove different kinds of threats. AV programs are designed for everyday protection, but if you notice your computer behaving strangely or you clicked on something you think perhaps you shouldn't have, you may need to scan with something more specialized. There are several tools available, but be careful when downloading and installing a program you find online - some of them may actually be malware in disguise. Choose a program with good reviews or seek a recommendation from an IT employee you trust.
Update virus definitions and scan your systems regularly.
It isn't enough to simply install AV and anti-malware programs - make sure to run them, too. AV and malware detection programs use definition files to check your systems for threats. Most providers update their definitions regularly (weekly if not daily). Whether you run manual scans or set scans to run automatically, make sure the definition files are getting updated also, or the scan will not be looking for any threats that have been identified more recently.
Avoid clicking on popups that tell you your device is infected.
Close the popup(s) and, if possible, close your most recent browser window or tab. Valid AV programs will never prompt you to install them. When an infection is found by an already installed, legitimate AV program, it will usually alert you from the notification center (bottom right corner of your screen) and often its icon will change appearance. For Defender/SCEP, the shield icon turns red. If this happens on your UNA device, contact the UNA Help Desk for assistance.
Keep your operating system up to date.
Windows and Apple both allow users to set updates to download and install automatically. Once in a while, however, a system update may require your permission to proceed with its installation. Periodically check to make sure your system is configured to install updates automatically and that the system isn't waiting on any actions from you.
Restart your device when updates prompt for a reboot.
Ignoring or postponing restart can slow your computer's performance, and cause issues with additional updates dependent on your system restarting.
Avoid downloading unfamiliar software from the Internet.
Free screensavers (for example) are very rarely free - the authors may attempt to compensate themselves in other ways (for example, installing additional adware or even selling your information). If you decide to proceed with downloading and installing software you know little about, check Google for user reviews of the software, and read the installation dialogues carefully, unchecking options to install other products.
Keep your applications up to date.
Programs and browser plugins like Acrobat Reader and Adobe Flash increase the entry points to your devices, and the best way to secure them is to keep them updated. One thing to watch out for, however, are prompts for updates from third-party Web pages like YouTube and Facebook. If sites prompt you to update another company's program or plugin, ignore the prompt and install the software directly from the manufacturer's Web site. For example - if a Facebook plugin asks you to update Flash Player, open a new tab and go to adobe.com to download the latest version of Flash. This will help you avoid the potential of being tricked into installing something other than (or in addition to) Flash. Even using the manufacturer's Web site, however, be sure to read the installation dialogues in order to uncheck any additional installations.
Uninstall unnecessary programs or services.
Leaving programs installed that you no longer use increases the possibility of security holes or weaknesses on your system. The most secure solution is to uninstall what you don’t use.
Back up your important documents and files.
This can be done either to an external drive or your Microsoft OneDrive for Business. More sensitive data should be secured, either by using encryption or by backing up to a network share or an external drive that gets locked in a drawer or cabinet while you are away from your desk.
Remember to consider physical security.
Locking your office or house door is a great step, but it may not be enough. Portable devices with sensitive information should be stored in a secured location - if others have access to your home or office while you are away (whether overnight or longer), consider locking your left-behind laptop or other portable devices inside a locked drawer, cabinet, or closet. If you travel with your devices and have to leave them in your vehicle, lock them in the trunk where they won't be seen by passersby.
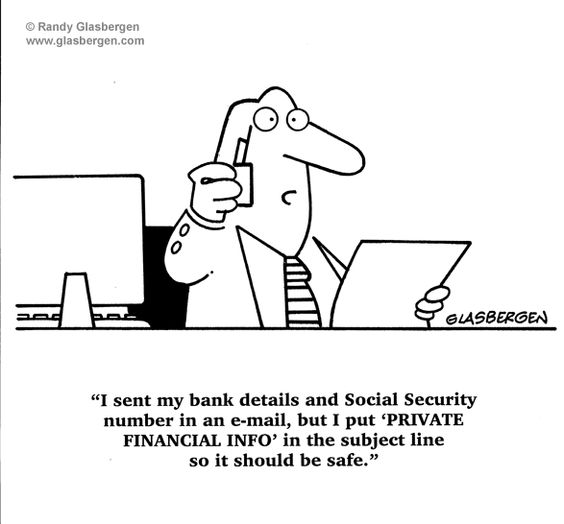
ITS Help Desk
ITS Helpdesk: On Campus and Remote Support
General Hours:
- Monday through Thursday: 7:30 AM to 6:00 PM
- Friday: 7:30 AM to 4:30 PM
- Saturday: CLOSED
- Sunday: Email Only
Location: Collier Library, Suite 152
Web Support
- Employees: ITS Help Desk
Email Support
- Email: helpdesk@una.edu
Phone Support
- Monday-Friday (during normal operational days)
- 8:00 AM to 4:30 PM
- (256) 765-4865