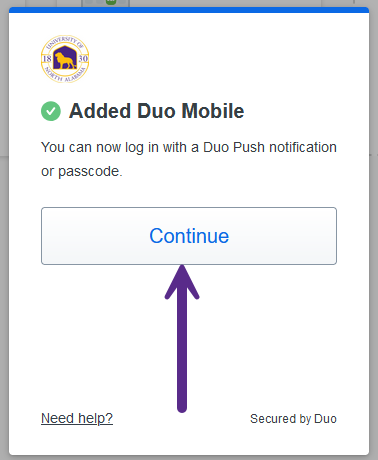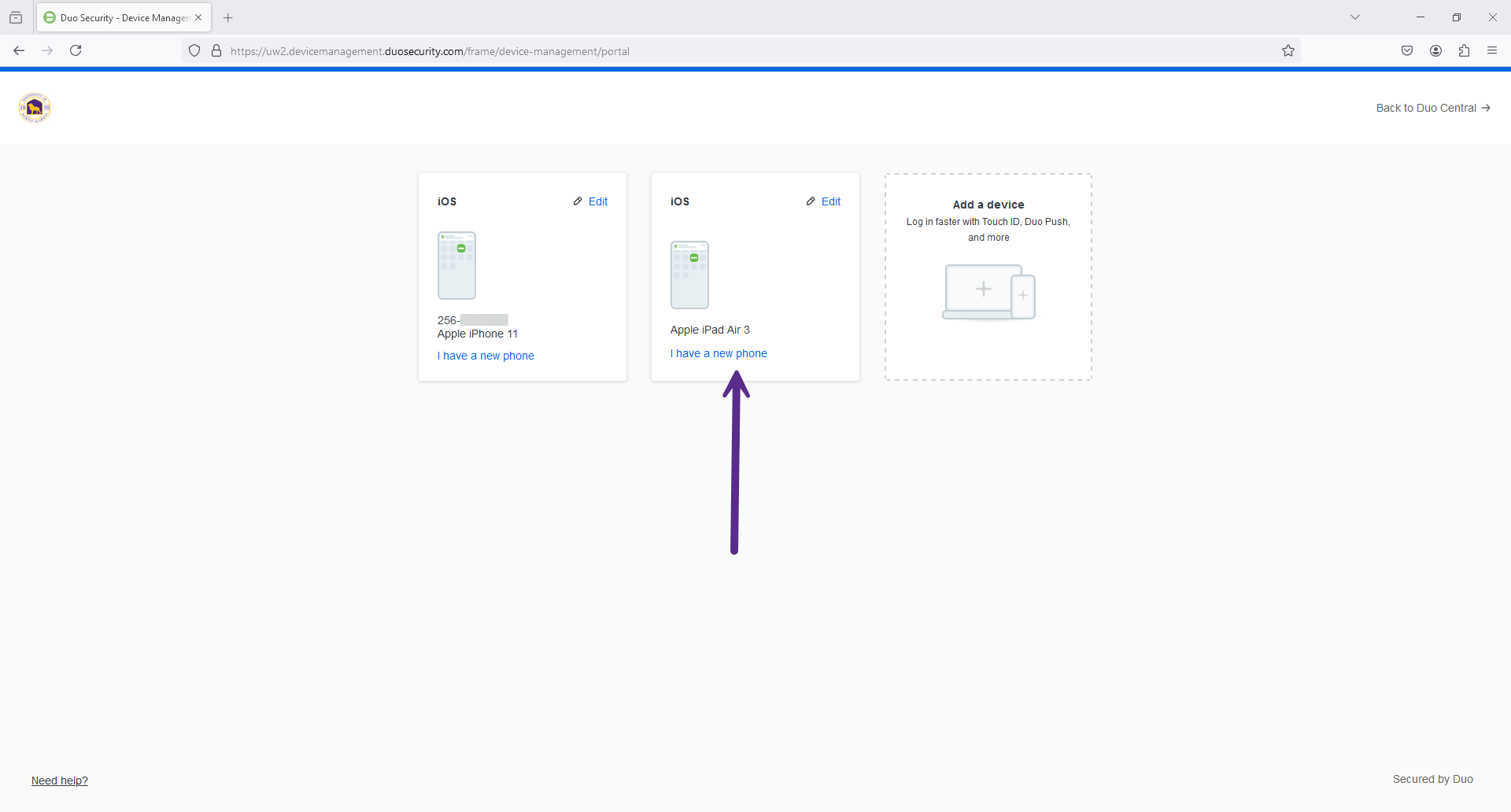Duo Adding a New Device
Step 1 - Login & Manage Devices
Visit una.login.duosecurity.com and login with your UNAPortal username and password. Once logged in (you may need to accept a Duo push to your device), click on the Manage Devices link at the top-right of the page. You will be prompted to log in with your UNA username and password again. You will be prompted to verify your identity before managing your devices.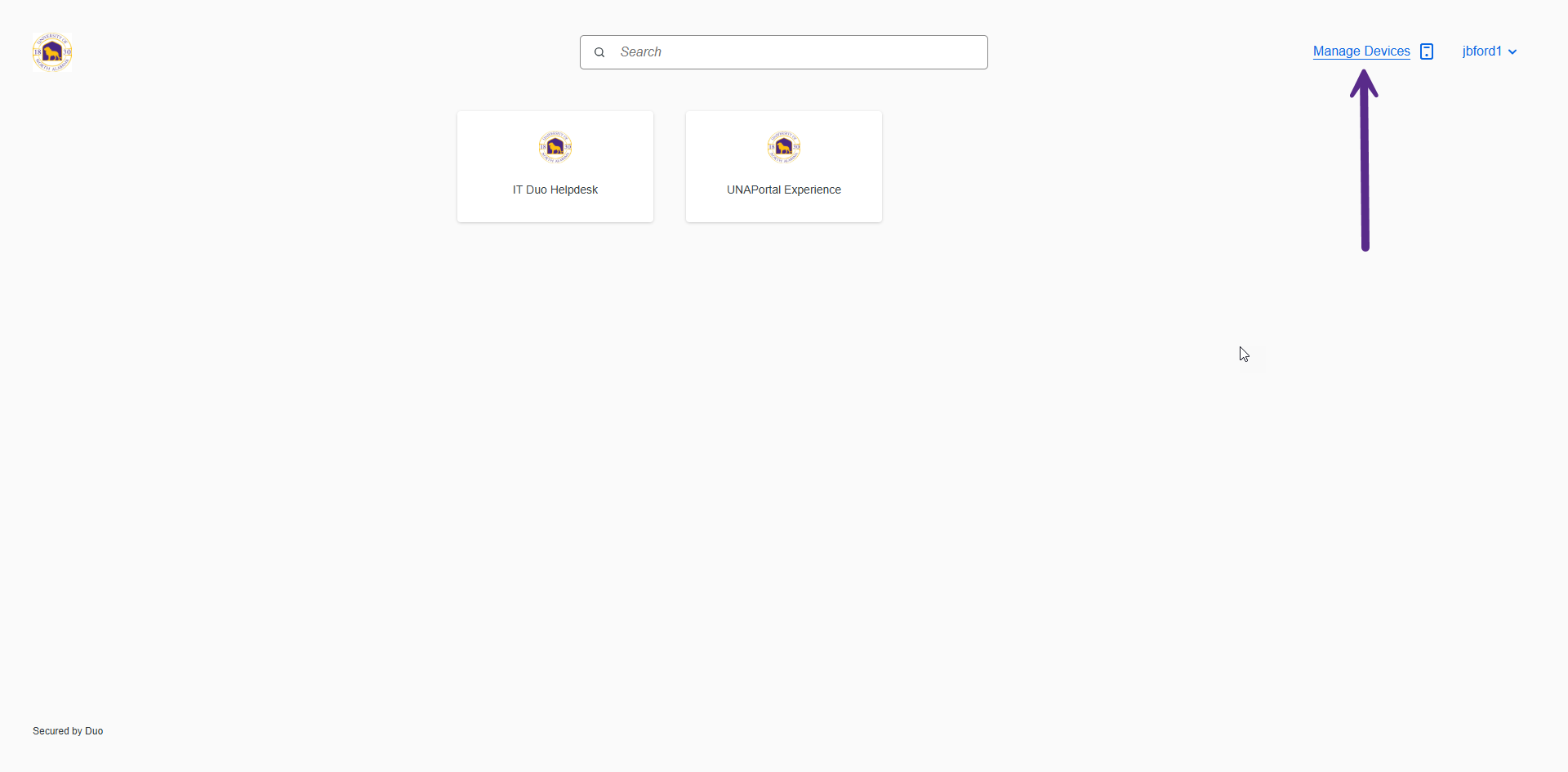
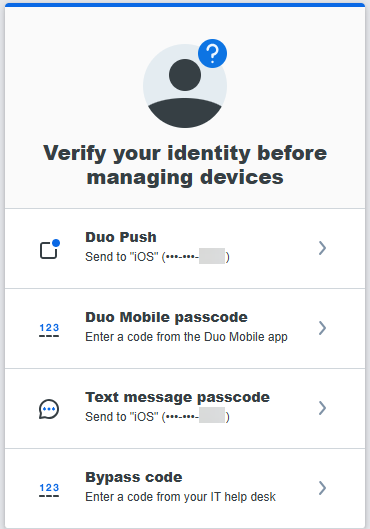
Step 2 - Device Management
To add a new device, click on the "Add a device" option. If you have a new phone (but same phone number), you can click on the "I have a new phone" link.
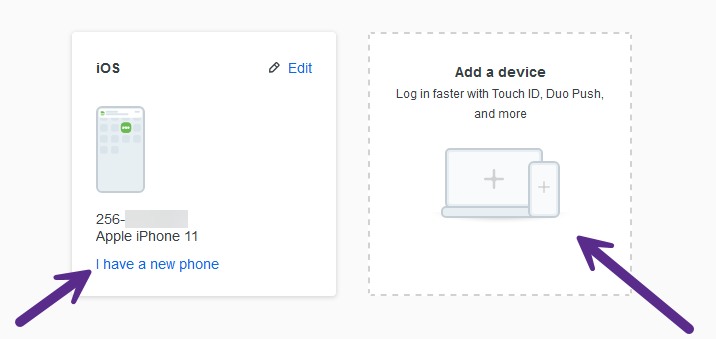
Step 3 - Add another device
Once you have verified your identity and chosen to add a device, select the "Duo Mobile" app option to log into your Duo Mobile account using the app. If you are adding a second phone number, continue to enter it on the following page. Click the "I have a tablet" link to add a tablet. For this example, we will add a tablet.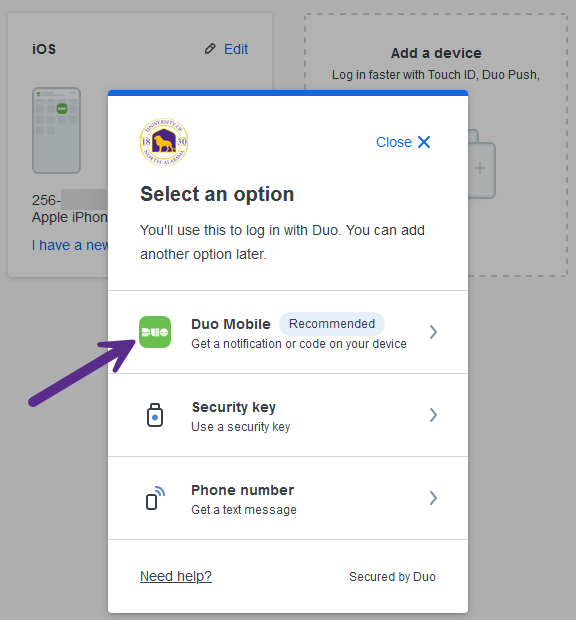
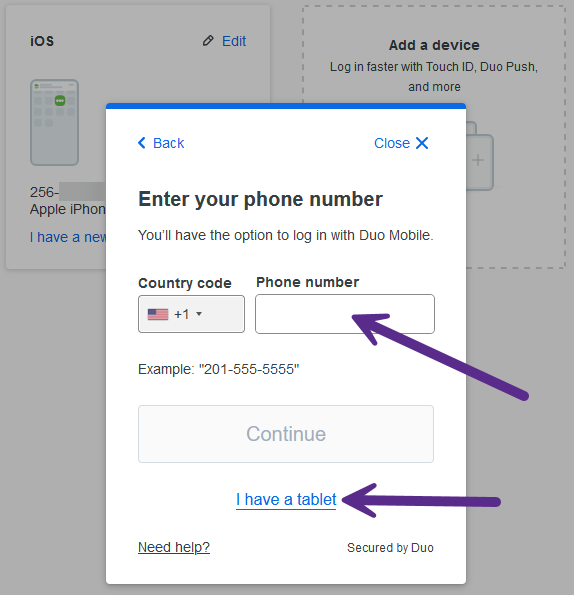
Step 4 - Download Duo Mobile
Download the Duo Mobile app on your Apple or Android tablet. You can search for the app in your device's app store. The window also contains links to the app store page (Apple Store and Google Play) to help you identify the correct app. Click on the "Next" button to continue.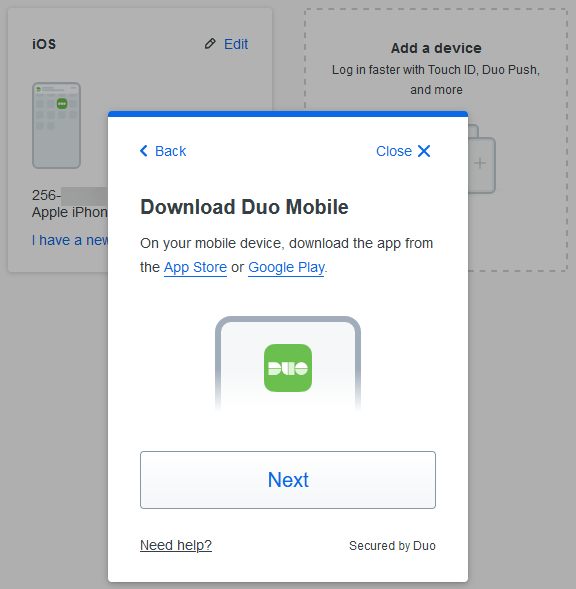
Step 5 - Scan code in Duo Mobile to activate your account
Open the Duo Mobile app, click "Add" at the top right of the screen, select "Use QR code," and scan the QR code (the one included in these instructions is a sample QR code and will not work).
If you have trouble with the QR code, you can click on the activation link instead. This will take you to a new window where you can enter an email address to send the activation code. Access the email from the same device where you have Duo Mobile installed.
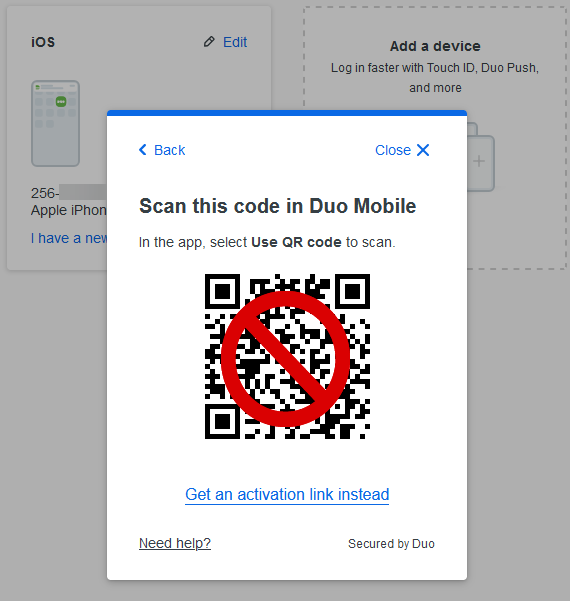
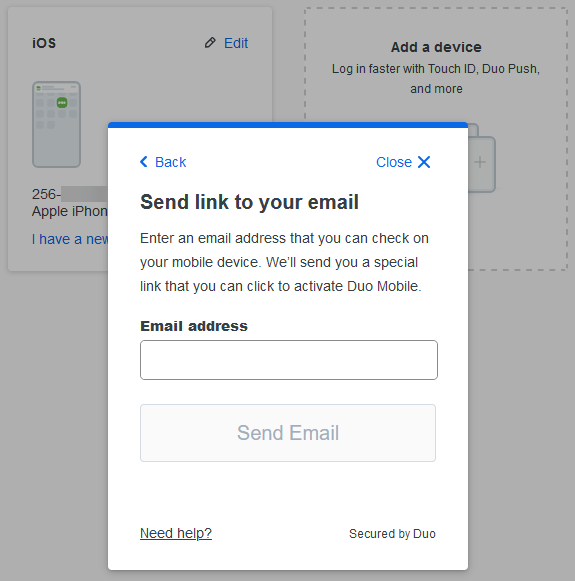
Step 6 - Finalize adding a new device
Click the "Continue" button to finalize adding the new device to your account. The tablet should now be listed alongside your phone as a device.