Duo - Getting Started with a Token
Step 1 – Set up your token with a PIN
It is highly recommended (and, depending on the token, may be required) to set a PIN to help identify the individual using the token. Some generic instructions can be found here. For additional assistance in configuring your hardware token, check with your token's manufacturer.
Step 2 - Start registration of your token in Duo
Visit una.login.duosecurity.com and login with your UNAPortal username and password. Once logged in (you may need to accept a Duo push to your device or use another form of verification), click on the Manage Devices link at the top-right of the page. You will be prompted to log in again with your UNA username and password. You will be prompted to verify your identity before managing your devices.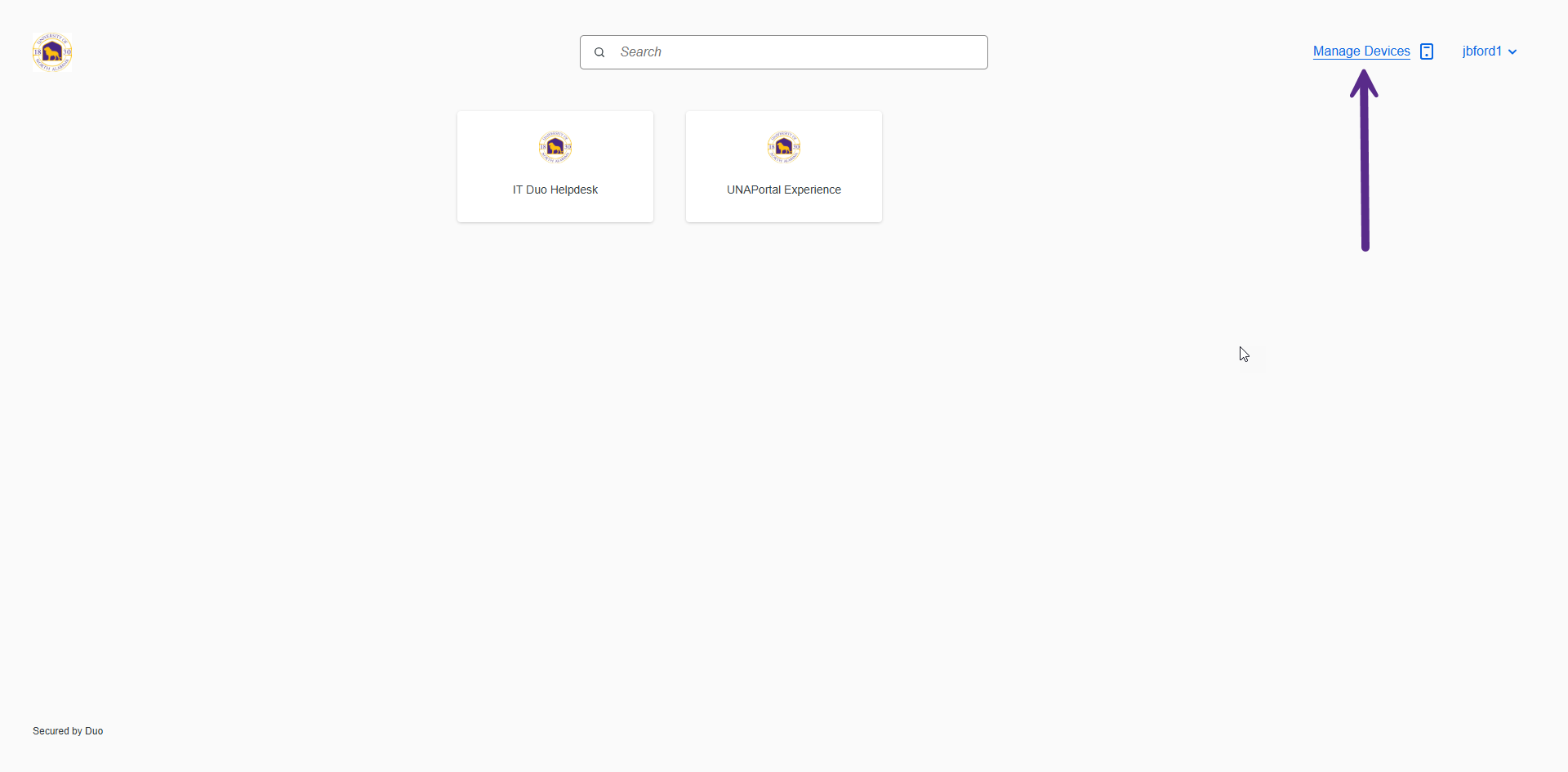
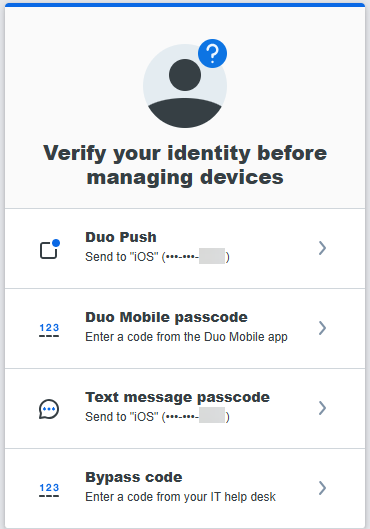
Step 3 - Device Management (Add a token)
Click on the "Add a device" option and then select "Security key" from the list of options.
If you need to create a token passcode for your hardware token, please review the Duo - Set up a Token Passcode page. After doing so, click the "Continue" button on the next window that appears to begin to set up your security key.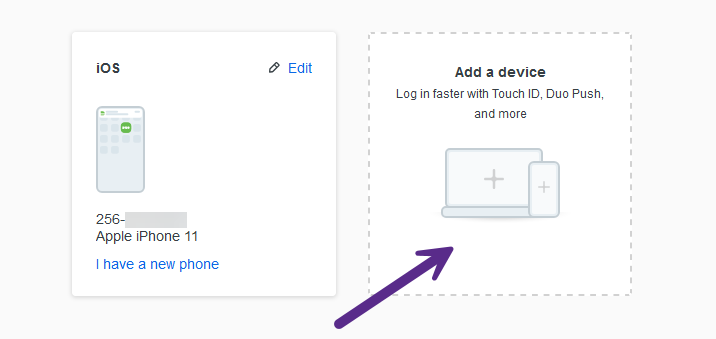
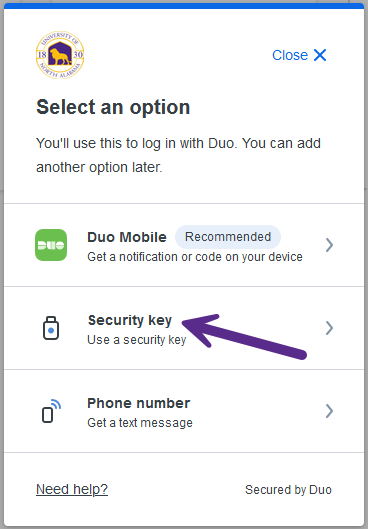
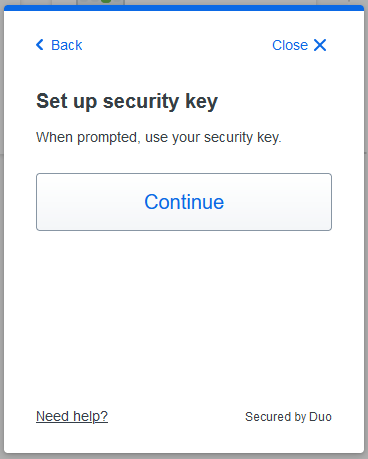
Step 4 – Set up Security Key
You can choose where to save your Security key (either on a device or as a security key on a computer). For this guide, we will select the Security Key option. Click the Next button. On the Security key setup window, click the blue OK button. Click OK on the Continue setup window to proceed.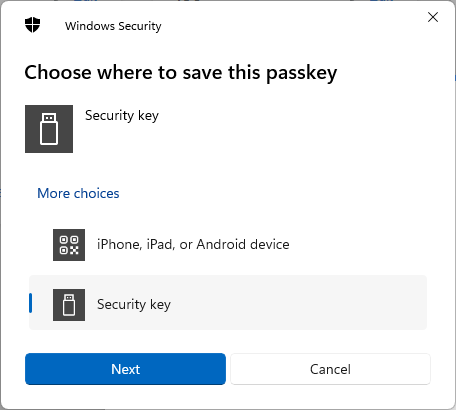
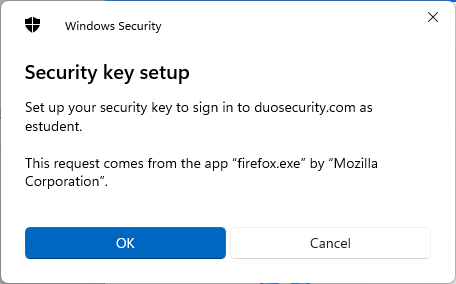
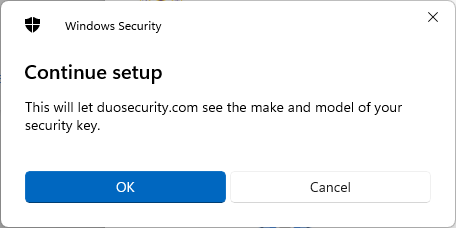
Step 5 – Insert Security Key
You should see a new window, prompting you to insert a security key into the USB port. After doing so, you will be prompted to enter your Security Key Pin that you created in Step 1. Click the OK button after doing so.
Depending on the type of security token you are using, you may be prompted to touch your security key to complete the process.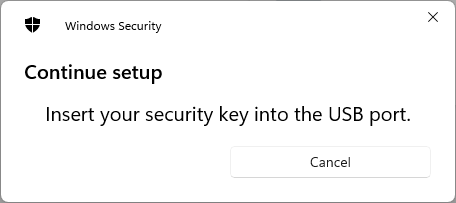
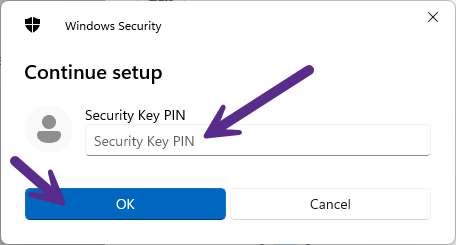
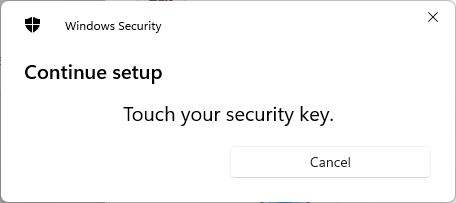
Step 6 – Finalize setup
You should see a new window stating that your Passkey has been saved and that you can now use your security key. Click the OK button. Your browser may also prompt you to allow Duo to request information about your security key. Click the blue allow button.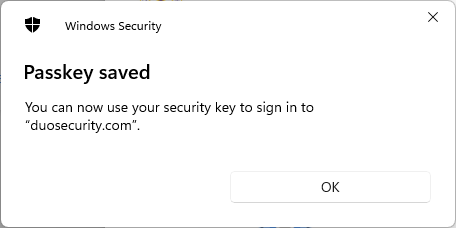
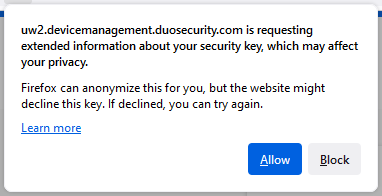
Step 7 – Done, you’re ready to use Duo!
You can add multiple devices to your Duo account. Just click the Settings button on the Duo prompt, then Add a New Device. You can register smart phones and cell phones. We recommend adding two devices, so that in the event a user gets a new phone they will still be able to use Duo. Learn more about this and more on our frequently asked questions page.